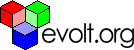Main Page Content
Helping Seniors Get Online
I've just come from visiting family and I got to sit down yet again with my grandfather and help him on the computer. He's 80 and bought a computer for the first time two years ago "to keep up" and to research genealogy. For all the obstacles and hurdles there are in getting online and operational, he's done a marvelous job.
However, I'm pissed as hell at how difficult software developers (hello Microsoft!) make their software. I'm pissed as hell at the amount of marketing junk which is loaded onto computers at the store. At every turn, my grandfather gets pop-up messages from AOL, Netscape, Real Media, Internet Explorer and more. I'm pissed that the desktop comes littered with promotionals for CompuServe and AT&T and Compaq which can be difficult to delete. It makes everything that much harder for a senior whose fingers are shaky, whose eyesight is poor and who has never operated anything more complex than a typewriter.
I have a few suggestions for you if you're helping a senior get online as well as a wishlist for software developers and hardware manufacturers. This article is skewed towards the Windows market since that is what my grandfather has and that is what I was swearing at last week. I've used both Macs and PCs over the years but at home I've had a PC on my desk for the past six years. I've done most of my professional work on a PC. However, I'm starting a new job where I'll be on a Mac full-time. Maybe I'll come back and write a follow-up.
+ + +
If you're helping a senior adult get going in the computer age the first thing you will need to do is assess what their goals are. Do they want to get online and do research? Do they want to be able to check their stock quotes? Do they want to be able to type up letters on their business letterhead? Do they want to keep in touch with their children and friends? If they aren't sure of these answers then do some investigating to find out what their interests are and help them come up with ideas for what they could do. You will want to use this ramping up time to educate them on what they are probably going to use the computer for most: the internet and word processing.
Write everything down. Buy a binder with pages that can be moved around. You are going to need to create a cheat sheet for everything. Not only will this be a senior's most valuable asset and tool, it can help someone else to step in and assist.
If the senior has not yet purchased a computer then you can help them do so. If possible, go on your own to find the best options available for the senior. There are some great, low-priced computers out there for low-end usage. Don't go all-out on a big package that is more than this new user needs. This is a judgement call in terms of their goals, abilities and budget. Above all, see how much customization you can get from the outset. If you are purchasing from a place that lets you build your own, be specific about your needs and see if they can help streamline the computer by getting rid of all additional sales pitches and software.
After you've pinpointed some options and/or purchased a computer, your next challenge will be getting the settings just where you'll want them. If your senior has poor eyesight, make sure that the buttons and text are large. Under your control panel in Windows you'll find all sorts of display options. Play with them and see what works the best. Let your senior give you feedback.
Find out whether they are right or left-handed. If they are left-handed look for a left-handed mouse or change the settings to make the mouse act as left-handed. Move the mouse to the left side of the keyboard and switch the buttons so that they can do most of the clicking comforably with their index finger. Tell your senior that if someone comes to work on their computer that they will want to inform that person that they have a left-handed mouse.
If they have shaky hands, go into the mouse properties under the control panel and slow down the clicking speed (you may want to do this anyway, until they are used to clicking and double-clicking). Check the keyboard settings, also under the control panel, and slow the repeat rate. Lastly, go to the "Accessibility Options" under control panel and go through each one and change the settings as you find appropriate. There's an interesting setting under sound which will give a visual warning instead of a bleep or bloop on error. This may be handy for a hearing-impaired person. Then again, you'll need to make sure that these visual warnings don't add confusion.
Clean up their desktop of all clutter that you can get rid of and create shortcuts to the programs and URLs that they will want to access. Arrange them thematically and rename them if the default titles are confusing. Set up their internet connection and put either a shortcut to the dial-up on the desktop or arrange their browser shortcut to dial upon opening. Save their password into their dial-up properties and put a note somewhere prominent on their monitor with their login and password.
Now, the challenge is in explaining how to do all this stuff. Be prepared to explain and explain again and explain differently and then go over it again. Learning how to use a computer will be difficult for any newbie who has never used them before. Patience is key.
Watch your verbage. Saying things like "Double-clicking on the Word icon will launch the application" may sound meaningless to a person unfamiliar with computer terminology. Make sure you provide an easy definition for any term you'll be using. Avoid terms that are unnecessary for them to know. For example, "web site address" may be easier to understand and explain than "URL".
Remember: write everything down! This is absolutely crucial. You may want to, at home, type up your directions and notes so that you can go back and revise as necessary and also so that you can print the directions up in a large, bold typeface and make them easy to follow. This will help your senior and it will help you troubleshoot. After all, if they're following your directions and getting into trouble, you'll need to revise your instructions and make them clearer.
Lastly, go back from time to time, regularly if you can, to offer help, guidance and to teach new things. You'll want to check back on the computer and see that things are still in the right place and that the settings are still all good. You may want to update or upgrade software and set that up so that it's useable.
Check around town and see if there are computer classes for seniors at the local colleges or libraries. Classes would give them a structured, regular opportunity to learn more about their computer as well as chat with other seniors who are learning, too. After all, us whippersnappers aren't always the best teachers.
+ + +
Here's a few things I'd like to see from software and hardware developers.
- Bigger buttons.
The buttons on the machine should be bigger. Don't make the restart buttons and the CD-Rom buttons so tiny that a shaky hand can't press them. Bigger and better labeled. - Customizeable toolbar.
There's lots of little buttons and promotions that I can't get off the damn toolbar. They are confusing and, at an enlarged resolution so that my grandfather can read the screen, they take up too much real estate. - More options.
���I want to be able to tell things to stop blinking at me. Stop popping up promotions. Stop launching the stupid paperclip every time I launch Word. Stop assuming that you know what I need.
���Stop hiding your options and preferences menus. Stop rearranging the desktop every time I shut down... why would I want that?
���Allow me to ditch the 16x16 icons � they're too small to click on. Allow me to display every word in a shortcut. I know sometimes the shortcut is long but I need all that text.
���Let me delete things that I don't want. Let me choose which things shouldn't be deleted. - Make passwords easier.
Allow me to set my password to something easy to remember. I know that "p@$$w0rD" will be more difficult for people to guess at than "quiltingbee" but is the challenge really necessary?
+ + +
Helping my grandfather learn to use the computer and get online has been a frustrating but ultimately very rewarding experience. When I first started helping him he didn't even know what "click" meant. It's been a long road but he's now able to check his stock quotes and his portfolio (very important to him) and open up some geneology resources. When I was there last week, I helped him search the Latter Day Saints huge database and find ancestors from the 1700s. He told me stories about these ancestors and we printed up all sorts of information. It was fascinating to learn about and wonderful to see his excitement at the computer actually working!
Here's a few online resources and articles for more information about getting seniors computing and online:
- SeniorNet - provides learning environments for seniors across the U.S.
���http://www.seniornet.org - Senior Tips - tips for customizing the computer for seniors
���http://www.seniortips.com/ - Seniors.com - a community site for seniors
���http://www.seniors.com/ - Seniors Online - billed as "Australia's Seniors Internet Portal
���http://www.seniorsonline.net.au/ - "Computers Use and the Elderly", a short article written in 1995 by Phil Shapiro
���http://www.his.com/~pshapiro/computers.and.elderly.html